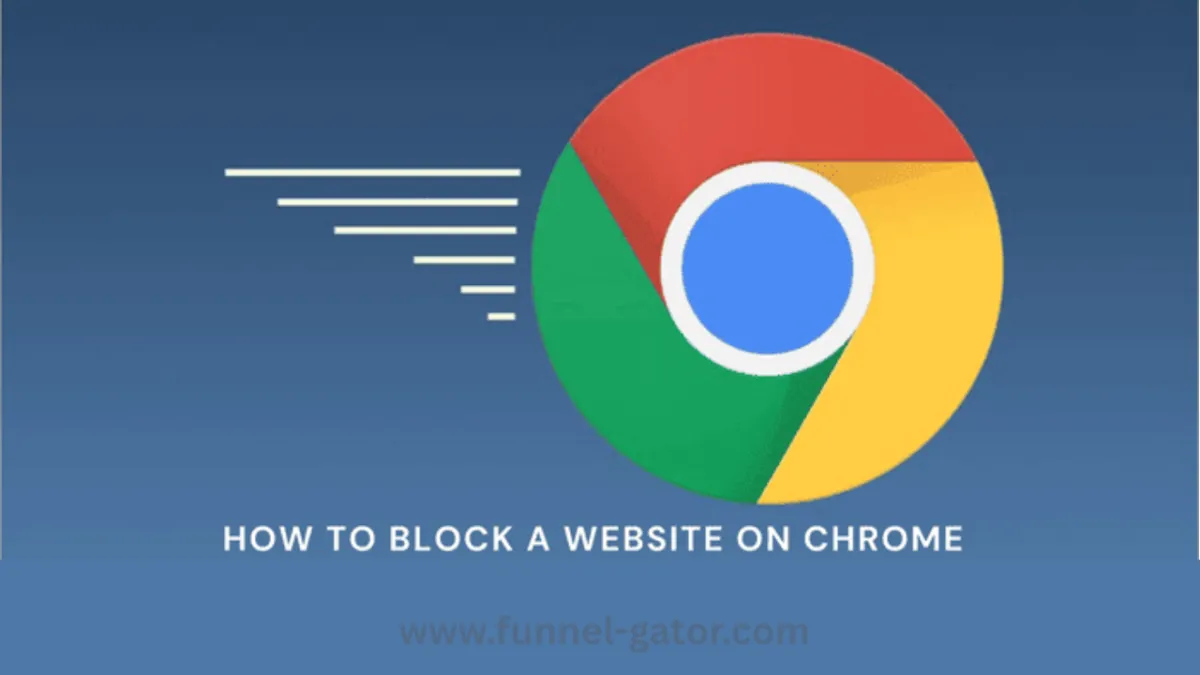
How to Block a Website on Chrome – A Simple Step-by-Step Guide
We’ve all been there — you sit down at your computer, determined to get things done. But the next thing you know, you're 30 minutes deep into YouTube videos or scrolling endlessly on Facebook. If that sounds like you, don’t worry — you’re not alone.
Luckily, learning how to block a website on Chrome is easier than you might think. Whether you're a parent trying to create a safe browsing experience for your child, a student trying to stay focused, or just someone wanting to cut back on distractions, this guide will help you take control.
Why Block Websites on Chrome?
Before diving into the “how,” let’s quickly talk about the “why.” There are several good reasons to block websites on Chrome:
Productivity: Limit time-wasting websites like Facebook, YouTube, or Reddit during work hours.
Parental Control: Keep children safe from inappropriate or distracting content.
Mental Well-being: Reduce screen time or avoid toxic social media content.
Focus: Stay concentrated during study or work sessions.
My Story: The YouTube Rabbit Hole
Here’s a quick anecdote. I once planned to write an article like this in an hour. I opened my laptop and typed the title. Then a YouTube notification popped up — a new video by one of my favorite creators. "Five minutes won’t hurt," I thought. Spoiler: It wasn’t five minutes. It was two hours and ten videos later.
After that, I learned how to block distracting websites. It completely changed how I worked — and I bet it can do the same for you.
Let’s Get Into It: How to Block a Website on Chrome
There are several easy ways to block websites on Chrome, depending on whether you're using a desktop, laptop, or mobile device.
Method 1: Using a Chrome Extension
One of the easiest ways is by installing a Chrome extension. These are free tools you can add to your browser.
🔧 Step-by-Step:
Open the Chrome Web Store.
Search for "BlockSite" or click here.
Click "Add to Chrome" and then "Add Extension."
Once installed, click the BlockSite icon in the top-right corner.
Click “Settings” and add the URLs of the websites you want to block (e.g., www.facebook.com).
Hit save. That’s it!
👉 You can even set schedules for when sites are blocked and password-protect the settings.
Method 2: Use Chrome’s Built-in Settings (For Supervised Accounts)
If you’re managing your child’s browsing using Google Family Link, you can block websites from your Google account.
🧒 Parental Control Steps:
Install the Google Family Link app on your phone.
Set up your child’s Google account and link it to yours.
On your dashboard, go to your child’s profile.
Click Manage Settings > Google Chrome.
Under “Manage sites”, choose “Blocked” and add the websites you want to restrict.
This method works great for parents looking for content control.
Method 3: Modify Your Hosts File (Advanced Method)
This one’s a bit techie but very effective. You can block websites across all browsers, not just Chrome.
💻 Windows Users:
Press
Windows + R, typenotepad, and right-click to run as administrator.Open the file:
C:\Windows\System32\drivers\etc\hostsSave the file and restart your browser.
💡 Note: This blocks the site on all browsers. To unblock, simply delete the line.
Method 4: Block Sites Using Router Settings
Want to block websites on every device connected to your Wi-Fi? Your router can help.
🌐 How to Do It:
Open your browser and go to your router login page (often 192.168.1.1 or 192.168.0.1).
Log in (default credentials are usually on a sticker on your router).
Look for a section like "Access Restrictions", "Parental Controls", or "Security".
Add the website URLs you want to block.
Save and restart the router.
This works best for families or workplaces.
Method 5: Use Productivity Tools (Paid or Free)
If you're serious about productivity, tools like Freedom, Cold Turkey, or StayFocusd are powerful.
They offer:
Website blocking
App blocking
Scheduling
Analytics and reports
Some have free versions, but most require a small investment — totally worth it for what you gain in time and focus.
Final Thoughts
Learning how to block a website on Chrome isn’t just about cutting distractions. It’s about taking back control of your time. Whether you’re writing an article, studying for an exam, or managing your kid’s screen time, there’s a method above that’ll work perfectly for you.
Remember, technology should serve us — not the other way around. With just a few clicks, you can build a more productive, healthier online environment.
FAQs – People Also Ask
❓Can I block a website without using an extension?
Yes! You can use the hosts file method or Google Family Link for supervised accounts.
❓Will blocking a website on Chrome affect other browsers?
Only the hosts file method or router-level blocking will affect all browsers. Extensions work only in Chrome.
❓Is it possible to schedule website blocking during work hours?
Absolutely! Use tools like BlockSite or StayFocusd to set up custom schedules.
❓Can I unblock the websites later?
Yes, all methods allow you to undo the settings whenever you want. Just revisit the same method and remove the blocked URL.
❓Are these methods safe to use?
Yes! All methods listed here are widely used and completely safe when followed properly.


